Setting Hal's Options
Hal has many options that you can change. This section will explain what each of the
options mean. To go into Hal's options, simply click on the menu button and select
"General Options" You will get the following dialog. Use the tabs at the top of the dialog
to setup "General", "Brain", "Character", "Skin", "Speech", "Internet" and "Start Up"
options.
GENERAL OPTIONS:
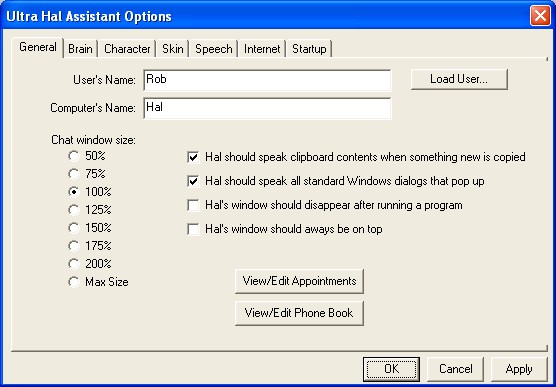
User's Name: Enter your name under this text box. This is what Hal will call you. When
you enter a new name, a new user will be created on your hard drive. Each user has their
own configuration of Ultra Hal.
Select: You can change to users
already created by clicking on the button "Load User..."
Computer's Name: Enter what you would like the computers name to be. It does not have
to be Hal if you don't want it to.
Hal speaks clipboard contents: Select this option if you want Hal to automatically speak
the contents of the computer's clipboard whenever you highlight some text.
Hal speaks Windows dialog: Select this option if you want Hal to automatically speak the
contents of any Windows dialog box that may appear on your computer's screen.
Hal's window disappears after running a program: Select this option if you want Hal to
automatically close his own window after he launches a program to run for you.
Hal's window is always on top: If you want Hal to always be above all other windows no
matter what, then select this option.
Chat window size: You can change the size of Hal's window relative to its standard size.
Simply select ther percentage of the original size that you want to appear.
BRAIN OPTIONS: See Choosing
A Different Personality For Hal
CHARACTER OPTIONS: See Choosing
A Different Animated Character For Hal
SKIN OPTIONS: See Choosing A Different
Skin For Hal
SPEECH OPTIONS: See Choosing A Different
Voice For Hal
INTERNET OPTIONS: See Have Hal
Help You Browse The Internet
STARTUP OPTIONS:
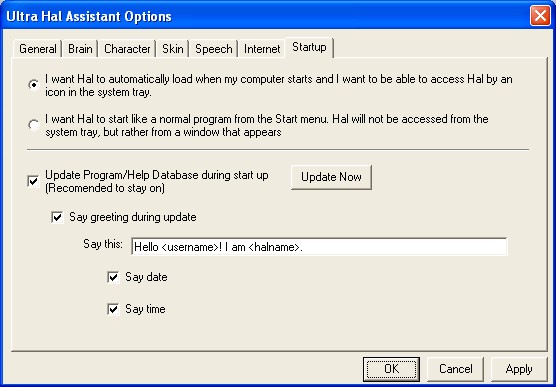
Automatically load Hal when your computer starts: Select the first option if you would
like Hal to start up with your computer. If you want Hal to be always accessible to you
and you want Hal to remind you of appointments make sure this option is on.
DO NOT Automatically load Hal when your computer starts: Select the second option if
you would NOT like Hal to start up with your computer. When you want to run Hal you
would simply run Hal from its Start Menu position. Hal will not always be accessible to
you and Hal will not be able to automatically remind you of appointments.
Update Program/Help Database during start up (Recommended to stay on): In order for
Hal to be able to run programs for you and offer help with programs, he must scan your
hard drive for programs during your computer's start up. If this option is deactivated
running programs and offering help with programs may not work correctly, but your
computer will take about 20 seconds faster to turn on.
Say greeting during update: When Hal scans your computer during start up, he can greet
you. Select this option if you want Hal to greet you.
Say This: Enter what you want Hal to say when he greets you in the text box.
Say date: Select this option if you want Hal to tell you the date during his greeting.
Say time: Select this option if you want Hal to tell you the time during his greeting.
After you finish setting Hal's options, be sure to click on "Apply" or "OK" to save the new
changes. If you don't want to save the changes you just made, then click on "Cancel".